How to download
How to view downloaded offline map
How to output map to bmp,jpg,tiff file
Known problems
How to download?
See the screenshot. It is very easy to use.
This screen shot shows how to download satellite imagery (not historical imagery.) 
This screen shot shows how to download historical imagery: 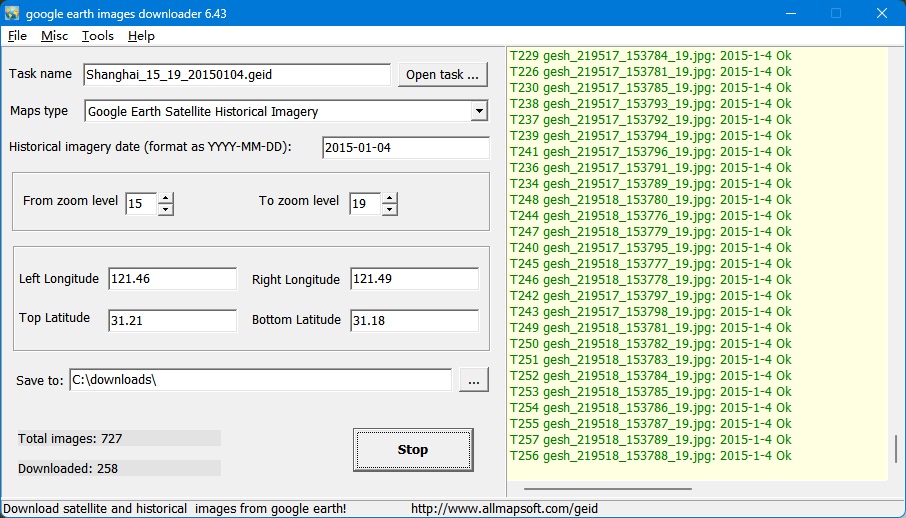
Step 1, Enter a task name, such like "mytask.geid". All task files are saved as *.geid.
If you want to continue an old task, click button "Open task... ".
Step 2, Select the Maps type, there are 2 types: Google Earth Satellite Imagry, Google Earth Satellite Historical Imagery.
If you selectd the Google Earth Satellite Historical Imagery, you need to input the historical imagery date to download, in format YYYY-MM-DD.
You can get the date from Google Earth client:
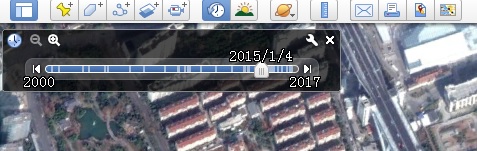
Note: if the inputed date was not found on the google's server, the product will download the closest date tiles for you.
Step 3, Define the zoom level scope. The zoom level defines the image precision. For example, if you define "From zoom"=15, "To zoom"=18, then it will download images at zoom=15, 16 ,17,18. (For trial version, the max zoom level is 13.)
Step 4 , There are 4 parameters (Left Longitude, Right Longitude, Top Latitude, Bottom Latitude) to define the area scope of images that you want to download.
Left Longitude: -180<=value<=180, for East, the value is positive, for West, the value is negative.
Right Longitude:-180<=value<=180, for East, the value is positive, for West, the value is negative.
Top Latitude:-85<=value<=85,for North, the value is positive, for South, the value is negative.
Bottom Latitude:-85<=value<=85,for North, the value is positive, for South, the value is negative.
For longitude and latitude, the input measurement is degree. You can convert the measurement of "Degrees, Minutes,Seconds" to "Degrees" by click menu "Tools->Convert 'Degrees,Minutes,Seconds' to 'Degrees'...".
Step 5 , Select a path to save the project and downloaded images
Step 6 , Then click button "Start", OK, start downloading now ... !
When downloading, the log window will display the downloading process. When finished, the log will be saved to a file.
In some areas, there are no high zoom level tiles, so it will show "no tile here, got a blank tile" message and you will get a blank tile image.
We also provide command line support. Click here to see how to start a task from command line.
Click here to see more examples.
How to view downloaded offline map?
You can view downloaded maps without combining them into one big BMP.
We provide a tool to view the images, you can run it from menu "Tools"->"Map Viewer".
Then open a task from menu "File"->"Open task..." to view the map.

Mapviewer: satellite imagery, not historical
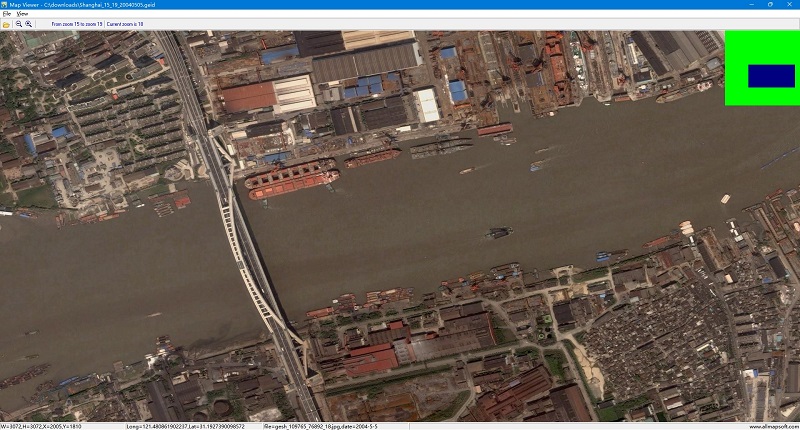
Mapviewer: historical imagery at 2004-05-05
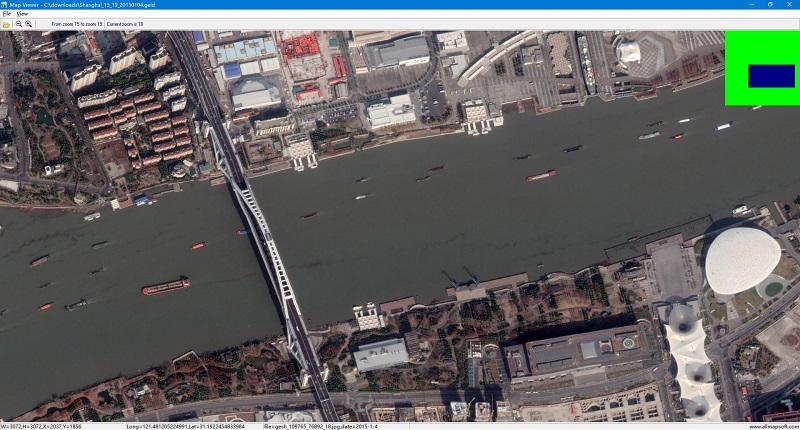
Mapviewer: historical imagery at 2015-1-4

Map Viewer with double window
After downloading, it will create a html file, named as your_task_name_leaflet.html. You can open the html with Chrome/FireFox/Edge:
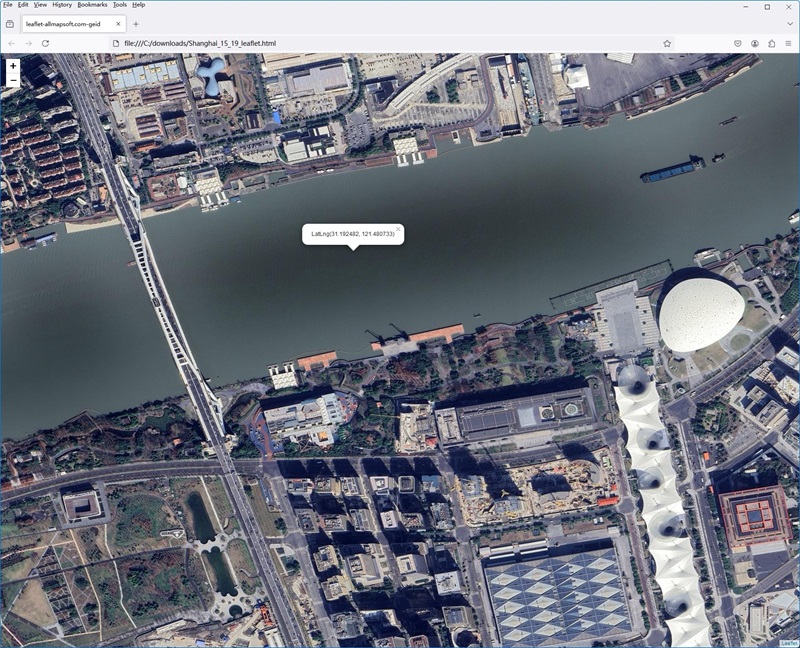
How to output to BMP/TIFF/JPG/PNG/SGI/IMG/RST/PNM/PDF/MBTiles/GPKG file?
After downloading, all small images are saved on your disk. Then you can combine them into one big image map.
We provide a tool to combine the images, you can run it from menu "Tools"->"Map Combiner".

The flat file on google earth is for Lat/Long projection (EPSG:4326), but google maps uses Web Mecator projection (EPSG:3857), if you want to reprojection the downloaded images, you can check on the "Re-projection to Web Mecator (TIFF)" option.
Known problems:
When you start to download, if you see this message: "get version failed, please try again later. ", this means that your IP is banned by google's servers, you have to wait for 24 hours to continue, or you can change to another IP to continue.
To avoid IP banned, you can try to set the downloader to pause some minutes.
Click menu "Misc"->"Options", the following window will be displayed: check the checkbox "Set pause to avoid IP banned" .
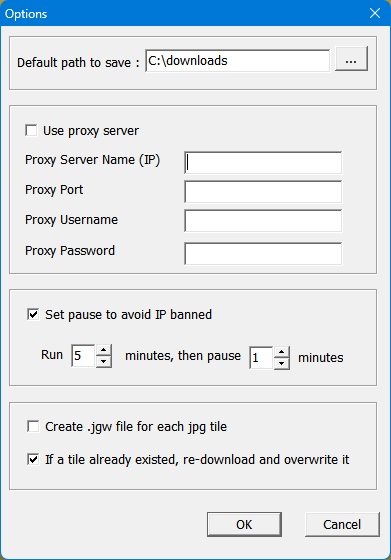
|